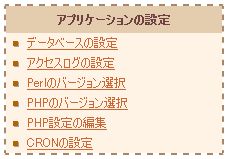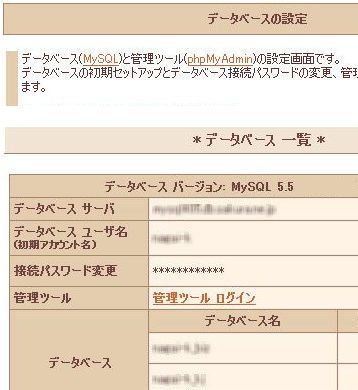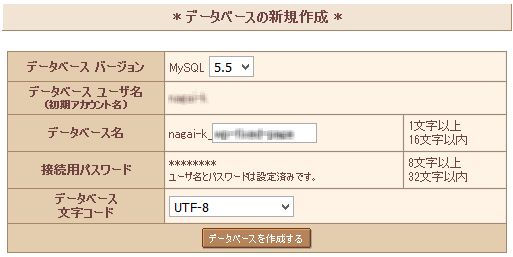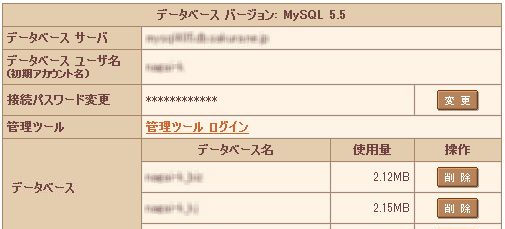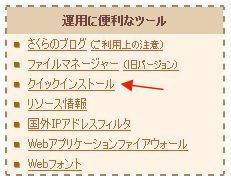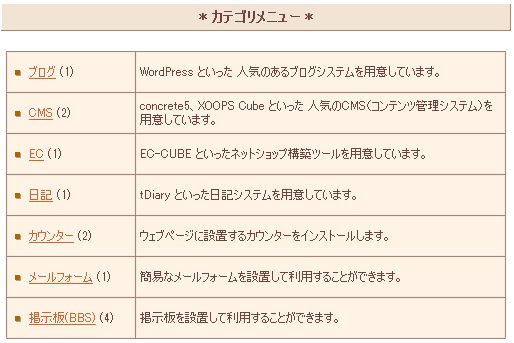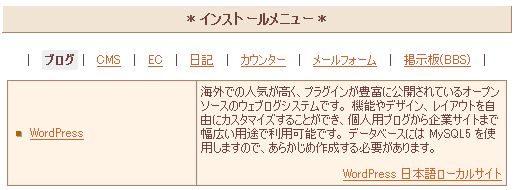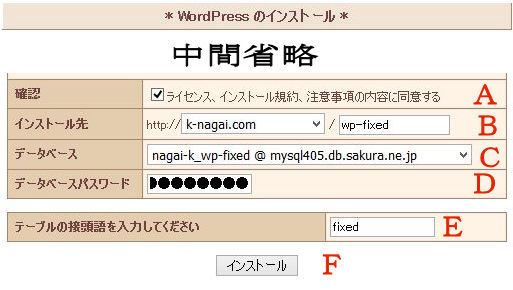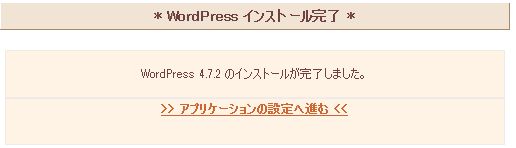1.WordPressインストール
WPで新規サイトを作成するには、まずデータベースを作成する必要があります。
インストール手順は、さくらインターネットのレンタルサーバーのクイックインストールを利用して説明しています。以前は、WordPress公式サイトからダウンロードしてインストールしましたが、今は簡単にできるようになりました。著名なロリポップもクイックインストールを用意しています。ご自分のレンタルサーバーで確認して見ましょう。
クイックインストールが準備されていないレンタルサーバーを利用する場合は、WordPressのダウンロードをご利用下さい。
1)データベースの設定
2)WPのインストール
(3)インストール・メニューのWordPressをクリックすると、(4)のサイトのインストール場所などの設定画面になります。
A 確認:チェックをいれる。
B ドメインの後にインストールするフォルダ名を入力する。このサイトでは、wp-fixed としていますが、無論任意の名前にします。
C 1)(3)で設定したデータベース名を入れます。
D 同じく、1)(3)で設定したデータベースのパスワードを入れます。
E WPは、MySQLというデータベースを使っています、そのデータベースの先頭に付ける名前です。
F このクリックでWPインストール最後の操作です。